Kullanım Kılavuzu
1. Web Sitesine Giriş
1. “Giriş Yapmak için tıklayın” tıklanır.
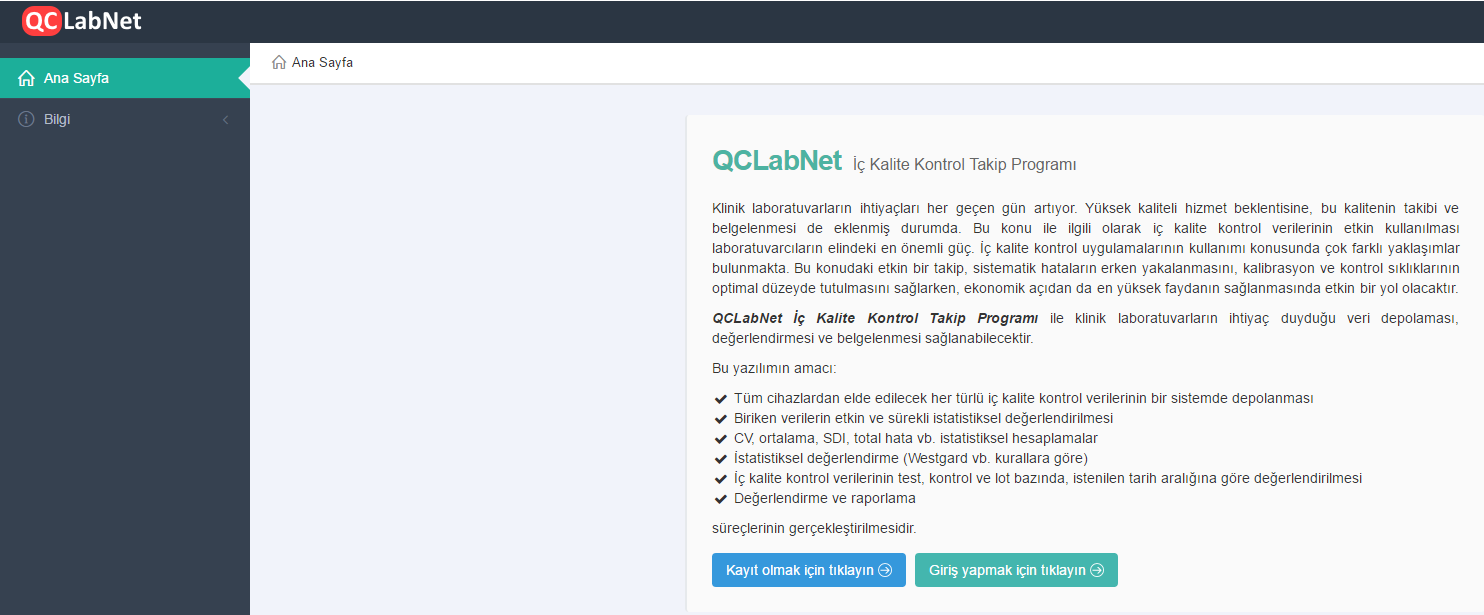
2. Aşağıdaki ekranda e-mail adresi ve şifre ile giriş yapılır. Şifrenizi hatırlamıyorsanız “Parolanızı sıfırlamak için tıklayın.” bağlantısı kullanılarak yeni şifrenin e-mail adresine gelmesi sağlanabilir.
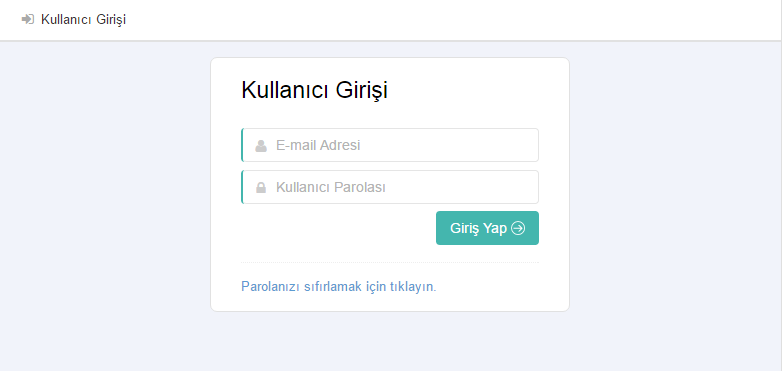
2. Yeni Kullanıcı Eklenmesi
1. Web sitesine giriş yapılır.
2. Sol tarafta bulunan “Laboratuvar Yönetimi” tıklanır. Açılan menüden “Kullanıcı Tanımları” tıklanır.
3. Ekranın sağ tarafında bulunan “Yeni Kayıt” tıklanır. Aşağıdaki alanlar doldurulur. Aktif alanının “Evet” olarak tanımlanması gerekmektedir.
4. Kaydet ile girilen bilgiler kayıt edilir.
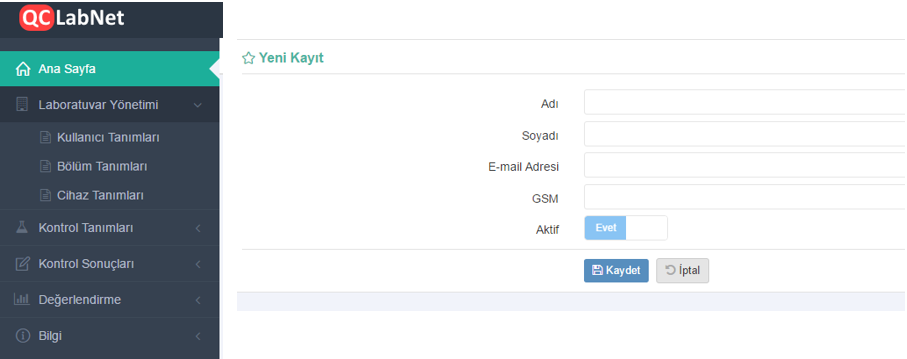
3. Laboratuvar Bölümü Eklenmesi
1. Web sitesine giriş yapılır.
2. Sol tarafta bulunan “Laboratuvar Yönetimi” tıklanır. Açılan menüden “Bölüm Tanımları” tıklanır.
3. Ekranın sağ tarafında bulunan “Yeni Kayıt” tıklanır. Aşağıdaki alanlar doldurulur. Aktif alanının “Evet” olarak tanımlanması gerekmektedir.
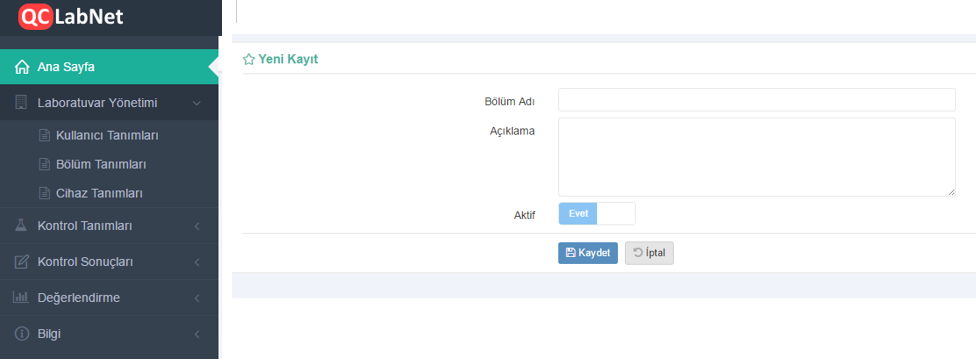
4. Cihaz Eklenmesi
1. Web sitesine giriş yapılır.
2. Sol tarafta bulunan “Laboratuvar Yönetimi” tıklanır. Açılan menüden “Cihaz Tanımları” tıklanır.
3. Ekranın sağ tarafında bulunan “Yeni Kayıt” tıklanır.
4. Aşağıdaki alanlar doldurulur. Bölüm alanı girişi için yukarıda anlatılan adımlar izlenerek bölüm tanımlaması yapılması gerekmektedir. Açıklama alanına cihaz ile ilgili ek bilgi girilebilir. Aktif alanının “Evet” olarak tanımlanması gerekmektedir.
5. Kaydet ile girilen bilgiler kayıt edilir.
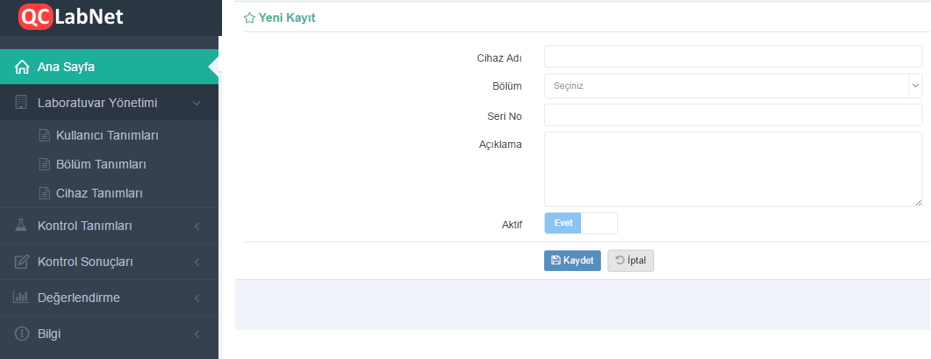
5. Testlerin Eklenmesi
1. Web sitesine giriş yapılır.
2. Sol tarafta bulunan “Laboratuvar Yönetimi” tıklanır. Açılan menüden “Cihaz Tanımları” tıklanır.
3. Test tanımlaması yapılacak cihazın satırında bulunan “Test Sayısı” başlığının altındaki “-“ işaretine tıklanır.
4. Alternatif olarak sol tarafta bulunan “Laboratuvar Yönetimi” tıklanır. Açılan menüden “Test Tanımları” tıklanır.
5. Açılan ekranda “Yeni Kayıt” tıklanır.
6. Her bir test için aşağıdaki adımlar izlenir:
a. Eklenecek test listeden seçilir.
b. Testi belirten herhangi bir sayı test kodu olarak seçilebilir. Ancak bu bilginin kullandığınız LIS ile eşleşmesi sağlanırsa sonuçların Excel ile aktarımı kolaylaşacaktır.
c. Sonuç Birimi girilir
d. Sonuç duyarlılığı ayarlanır.
e. Test kaydedilir.
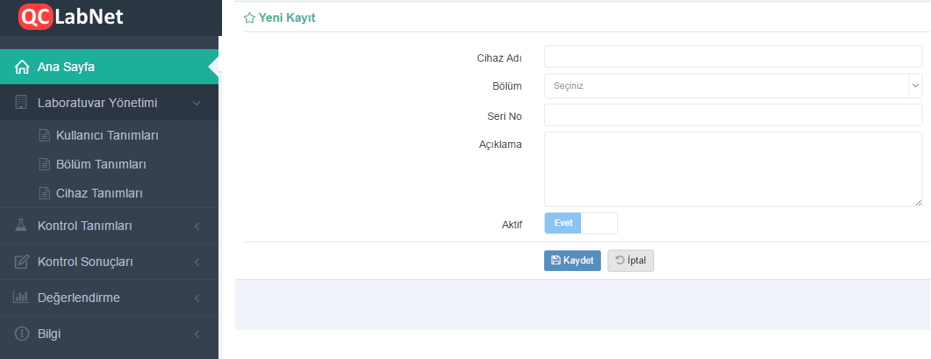
6. Kontrol Materyal Tanımlarının Yapılması
1. Web sitesine giriş yapılır.
2. Sol tarafta bulunan “Kontrol Tanımları” tıklanır. Açılan menüden “Kontrol Lot Tanımları” tıklanır.
3. Açılan ekrandan “Kontrol Materyali Tanımları” seçilir.
4. Ekranın sağ tarafında bulunan “Yeni Kayıt” tıklanır.
5. Kullanılan Kontrolün bilgileri girilir. Açıklama alanına ilave bilgi girişi yapılabilir. Matrix alanına kullanılan kontrolün serum, idrar vb. hangi örnek türü için kullanıldığı yazılır.
6. Aktif alanının “Evet” olarak tanımlanması gerekmektedir.
7. Kaydet ile girilen bilgiler kayıt edilir.
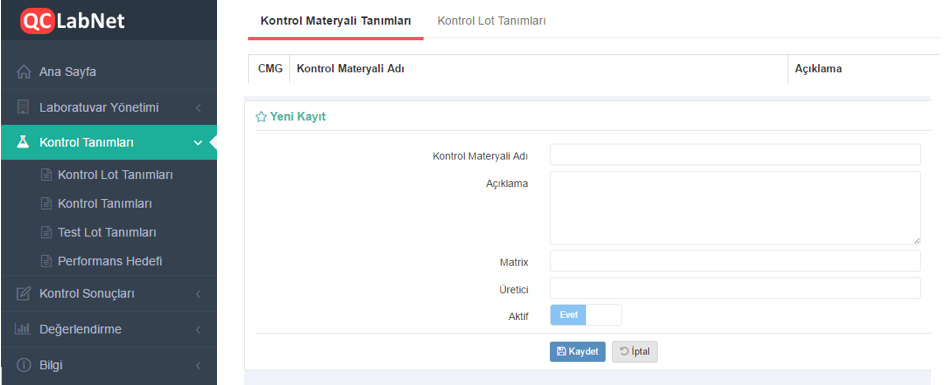
7. Kontrol Lot Tanımlarının Yapılması
1. Web sitesine giriş yapılır.
2. Sol tarafta bulunan “Kontrol Tanımları” tıklanır. Açılan menüden “Kontrol Lot Tanımları” tıklanır.
3. Açılan ekrandan “Kontrol Lot Tanımları” seçilir.
4. Ekranın sağ tarafında bulunan “Yeni Kayıt” tıklanır.
5. Her bir Kontrol için aşağıdaki tanımlamalar yapılır:
a. Kontrol tipi: Üretici ya da Havuz kontrol seçilebilir. Ticari kontroller için “Ticari Kontrol” seçilmelidir.
b. İlgili kontrolün kullanılan aktif lot numarası girilir.
c. Kontrol materyali olarak 6. adımda tanımlanmış olan kontrol adı girilir.
d. Kullanım tarihleri girilir.
e. Aktif işaretlenir.
f. Kaydet ile girilen bilgiler kayıt edilir.
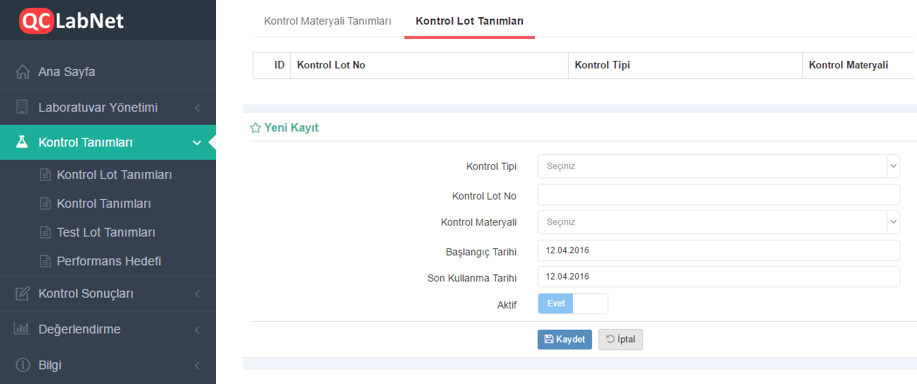
8. Kontrol Aralıklarının Tanımlanması
1. Web sitesine giriş yapılır.
2. Sol tarafta bulunan “Kontrol Tanımları” tıklanır. Açılan menüden “Kontrol Tanımları” tıklanır.
3. Ekranın sağ tarafında bulunan “Yeni Kayıt” tıklanır.
4. Her Bir test için aşağıdaki adımlar gerçekleştirilir:
a. Test Adı seçilir. (5. adımda tanımlanan)
b. Kontrol Lotu seçilir. (7. adımda tanımlanan)
c. İlgili kontrolün adı girilir. (6. adımda tanımlanan)
d. İlk tanımlama esnasında ”Laboratuvar” ve “Üretici Frima” alalarına üreticinin belirlediği teste ait ortama ve standart sapma değerleri girilir. Gerekli kontrol sayısına ulaşıldıktan sonra laboratuvarda elde edilen değerler ile “Laboratuvar” alanındaki değerler güncellenecektir.
e. %CV değerleri otomatik olarak hesaplanır.
f. Kaydet ile girilen bilgiler kayıt edilir.
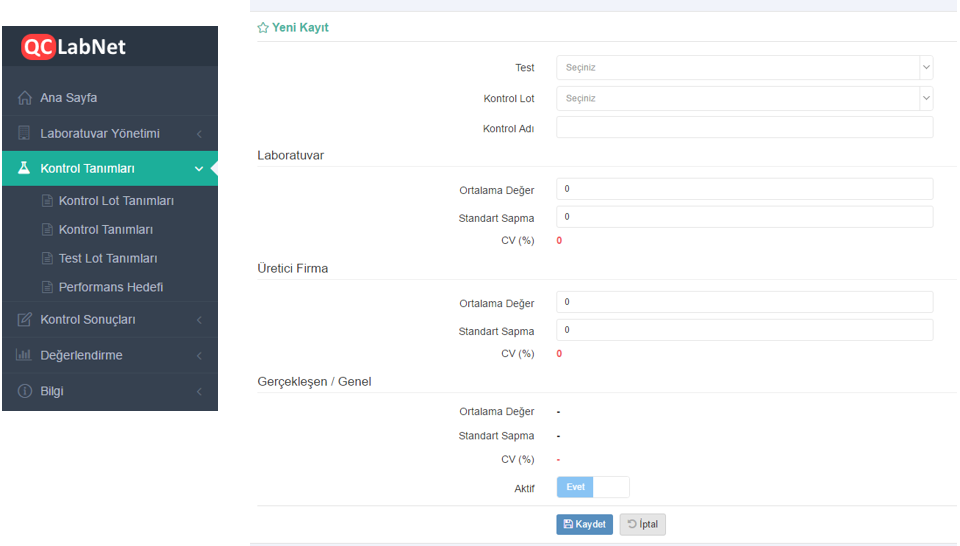
9. Test Reaktif Bilgilerinin Kaydedilmesi
1. Web sitesine giriş yapılır.
2. Sol tarafta bulunan “Kontrol Tanımları” tıklanır. Açılan menüden “Test Lot Tanımları” tıklanır.
3. Açılan ekrandan “Reaktif Lot Tanımları” seçilir.
4. Ekranın sağ tarafında bulunan “Yeni Kayıt” tıklanır.
5. Her bir test için bilgiler girilerek kaydedilir.
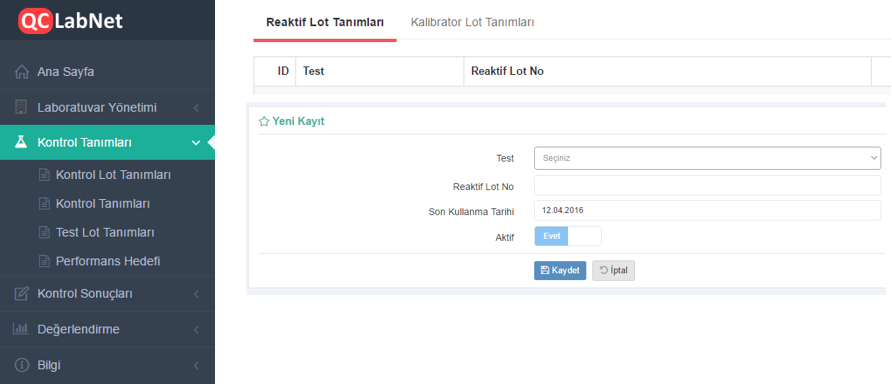
10. Test Kalibratör Bilgilerinin Kaydedilmesi
1. Web sitesine giriş yapılır.
2. Sol tarafta bulunan “Kontrol Tanımları” tıklanır. Açılan menüden “Test Lot Tanımları” tıklanır.
3. Açılan ekrandan “Kalibratör Lot Tanımları” seçilir.
4. Ekranın sağ tarafında bulunan “Yeni Kayıt” tıklanır.
5. Her bir test için bilgiler girilerek kaydedilir.
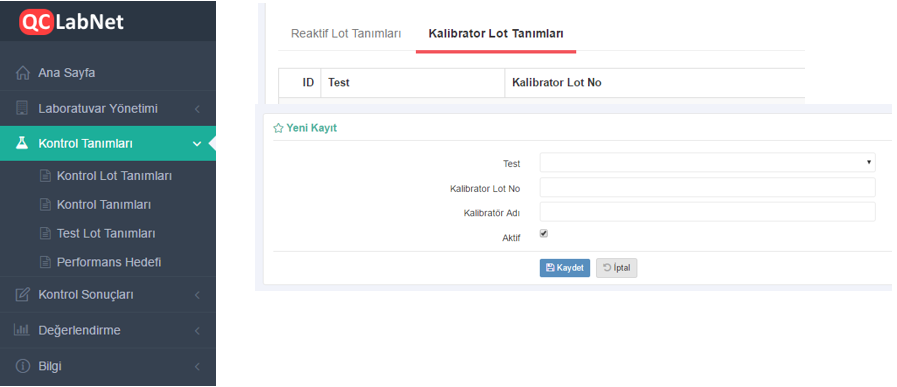
11. Elde Edilen Sonuçların Sisteme Girilmesi
1. Web sitesine giriş yapılır.
2. Sol tarafta bulunan “Kontrol Sonuçları” tıklanır. Açılan menüden “Sonuç Girişi” tıklanır.
3. Değiştir tıklanarak Cihaz, Test ve Kontrol Lot’u seçilir.
4. Açılan ekrandan sonuç ile ilgili bilgiler girilir.
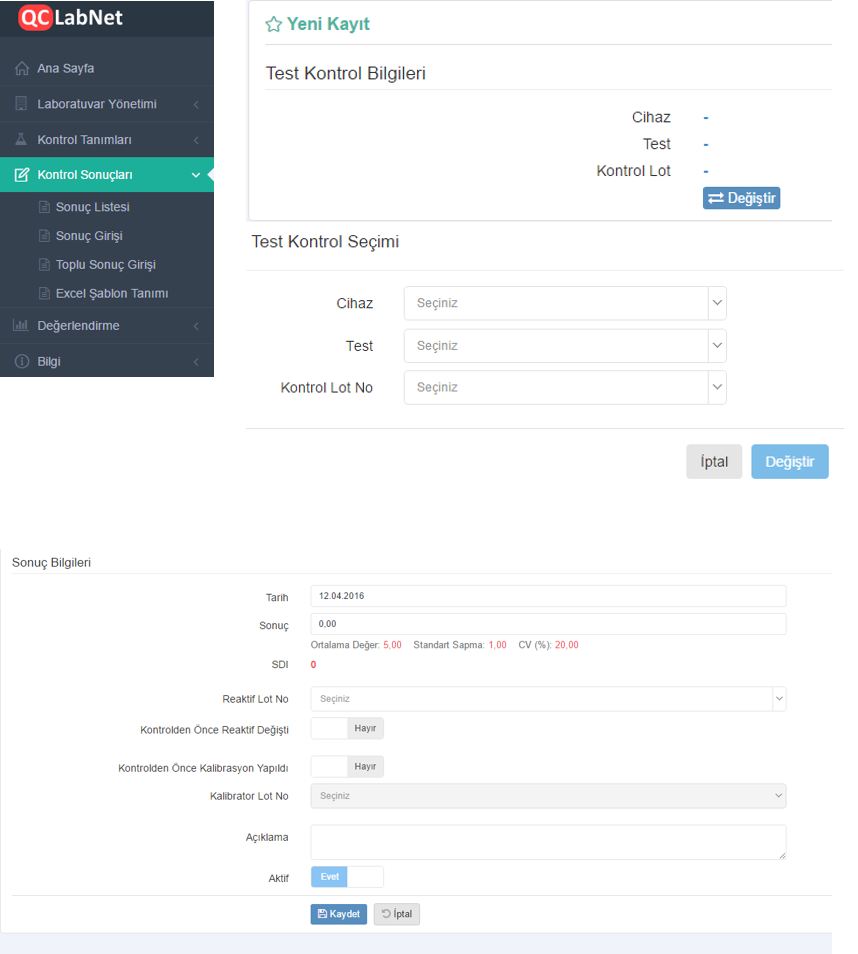
12. Excel ile Toplu Sonuç Girişi
1. Web sitesine giriş yapılır.
2. Sol tarafta bulunan “Kontrol Sonuçları” tıklanır. Açılan menüden “Toplu Sonuç Girişi” tıklanır.
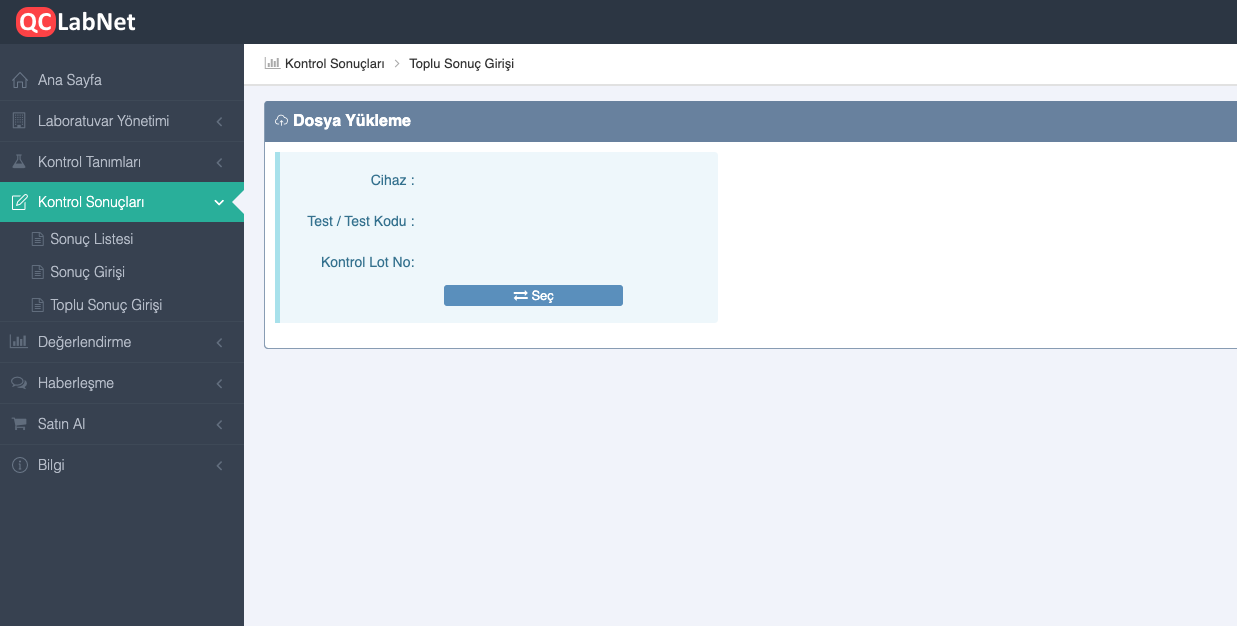
3. Açılan sayfada seç butonu ile "Cihaz" ve "Test" Seçilir
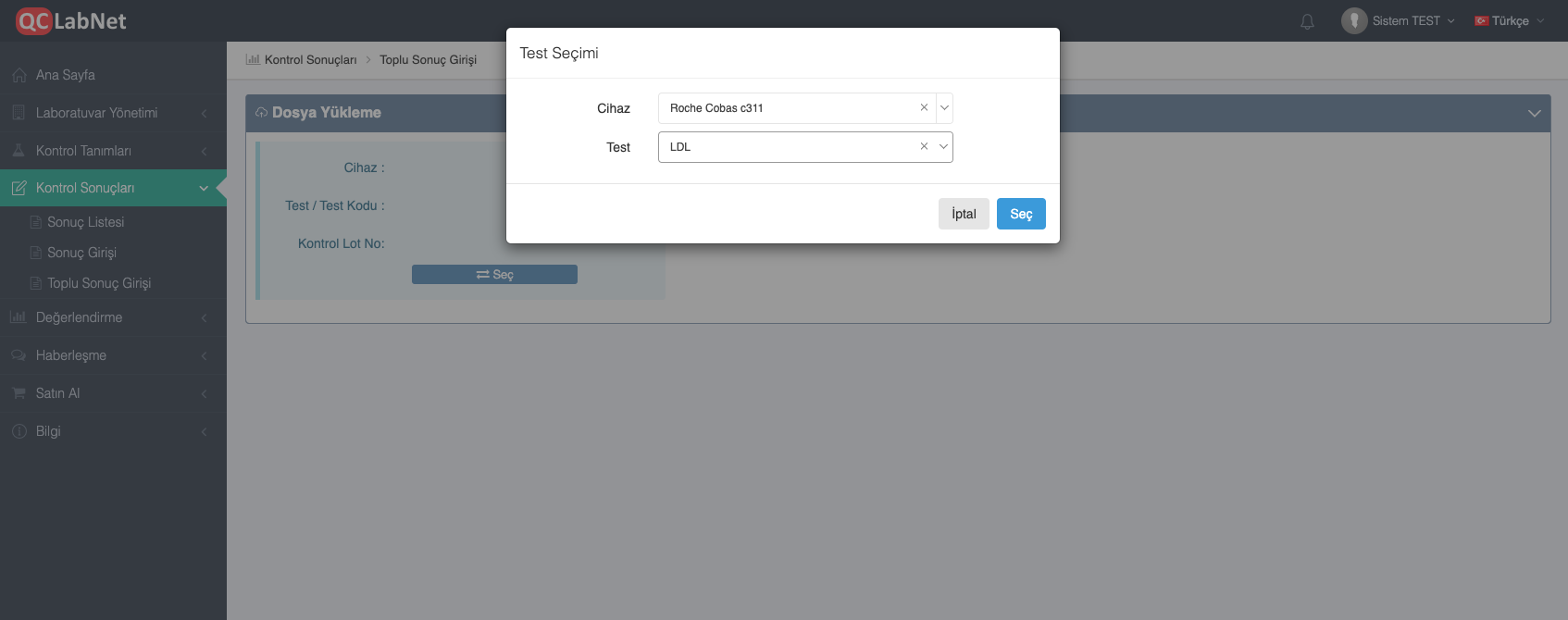
4. Bu aşamada seçilen "Cihaz" ve "Test"e bağlı, giriş yapılabilecek "Kontrol Lot No"ları gösterilir ve "Dosya" kısmından bir Excel dosyası yüklemeniz beklenir.
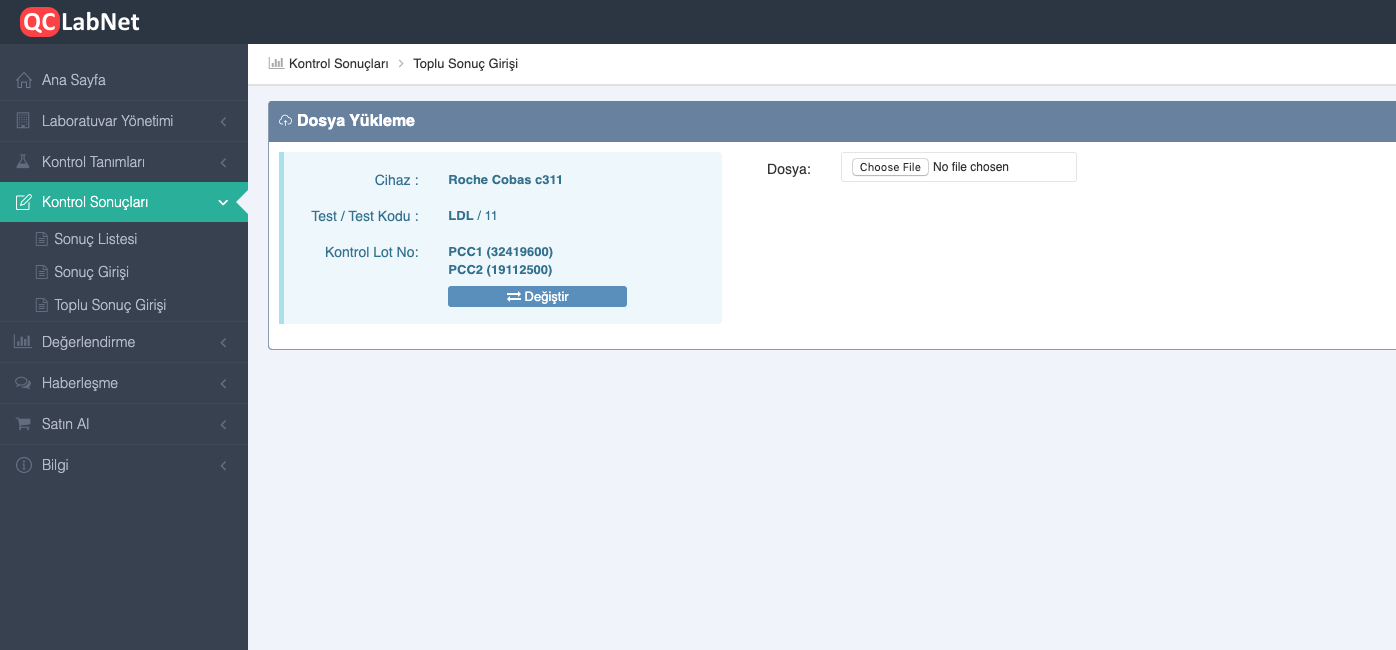
5. Dosya yüklendikten sonra Excel dosyasındaki veriler aşağıda gösterilir.
"Excel dosyasında karşılık gelen kolonları seçiniz" bölümünden "Kontrol Lot No", "Sonuç" ve "Tarih" alanları için Excel dosyasında hangi kolon kullanılacağı belirlenir.
Tüm alanları eşleştirdikten sonra "Kontrol Et" butonu ile Excel kayıtları kontrol edilir.
Burda gösterilen "Kontrol Lot No"ları için giriş yapabilirsiniz. Excel dosyasında bunların dışında "Kontrol Lot No" bulunuyorsa veya formata uymayan veriler varsa aşağıdaki gibi hatalı kayıtlar gösterilir.
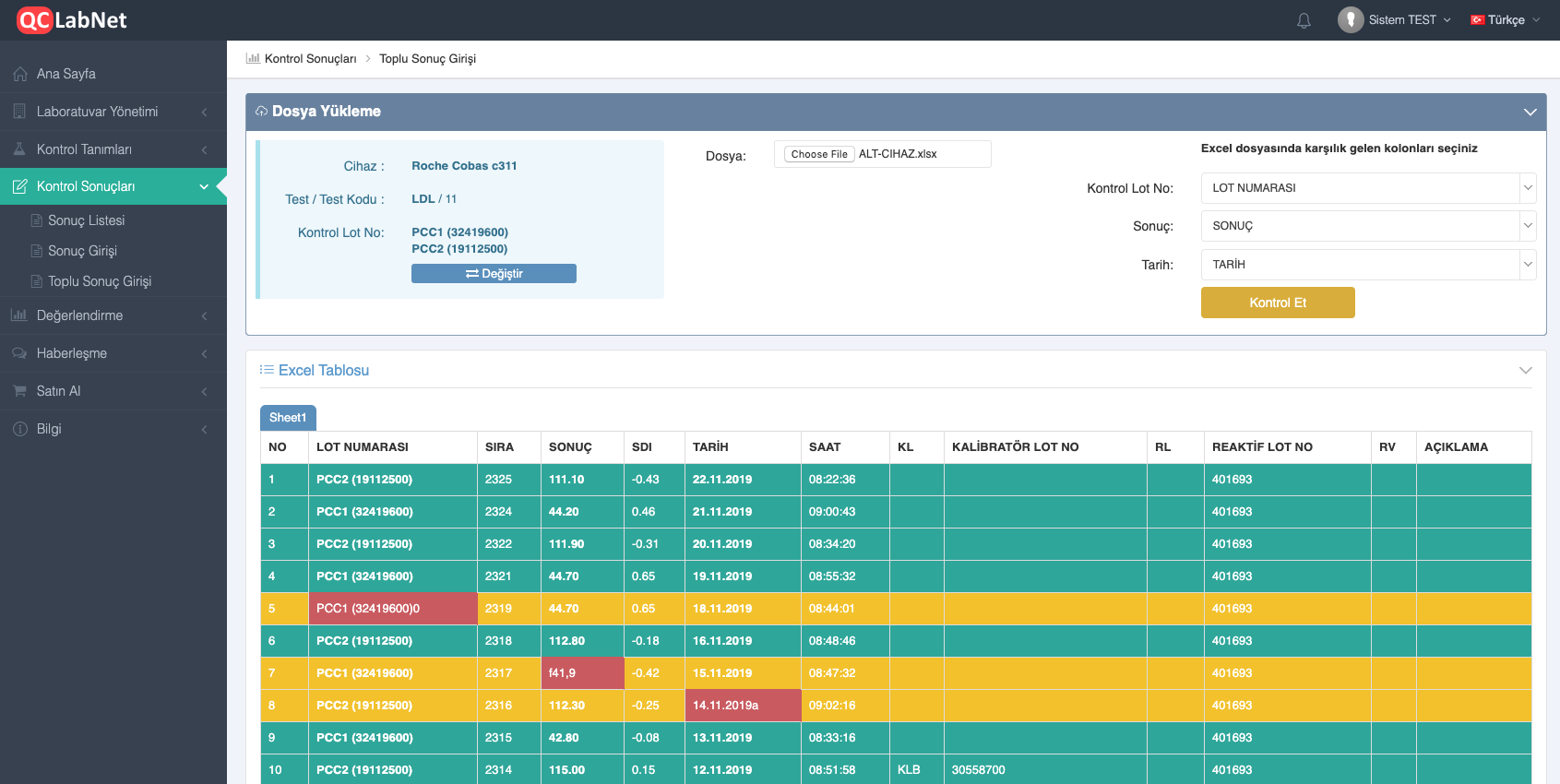
6. Excel dosyasındaki hatalı kısımlar düzeltilip tekrar yüklendiğinde veya hata bulunmadığında aşağıdaki gibi tüm satırlar doğrulanır ve "Hepsini Yükle" butonu gösterilir.
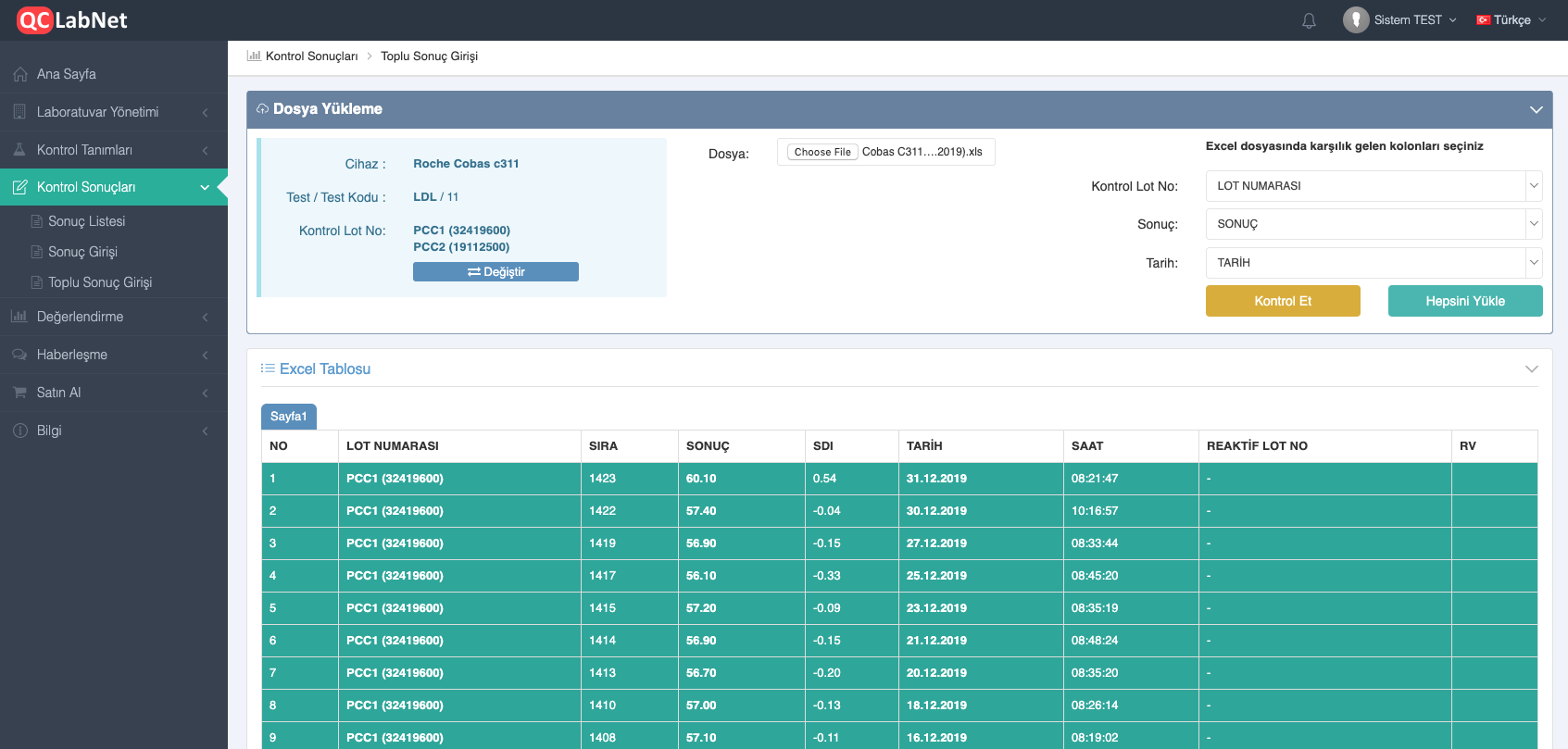
7. "Hepsini Yükle" butonu ile kayıtlar sisteme yüklenir.
13. Sonuçların Değerlendirilmesi ve Grafikler
1. Web sitesine giriş yapılır.
2. Sol tarafta bulunan "Değerlendirme" tıklanır. Açılan menüden "İç Kalite Kontrol Modülü" tıklanır.
3. Cihaz, Test ve Kontrol Lot bilgileri seçilir.
4. İncelenmek istenen "Westgard Kuralları" seçilidir.
5. İzlenmek istenen tarih aralığı seçilir. Bu aralık varsayılan olarak 1 ay öncesine kadar seçilidir.
6. “Kayıtları Getir” tıklanarak grafik ve istatistik bilgiye ulaşılır.
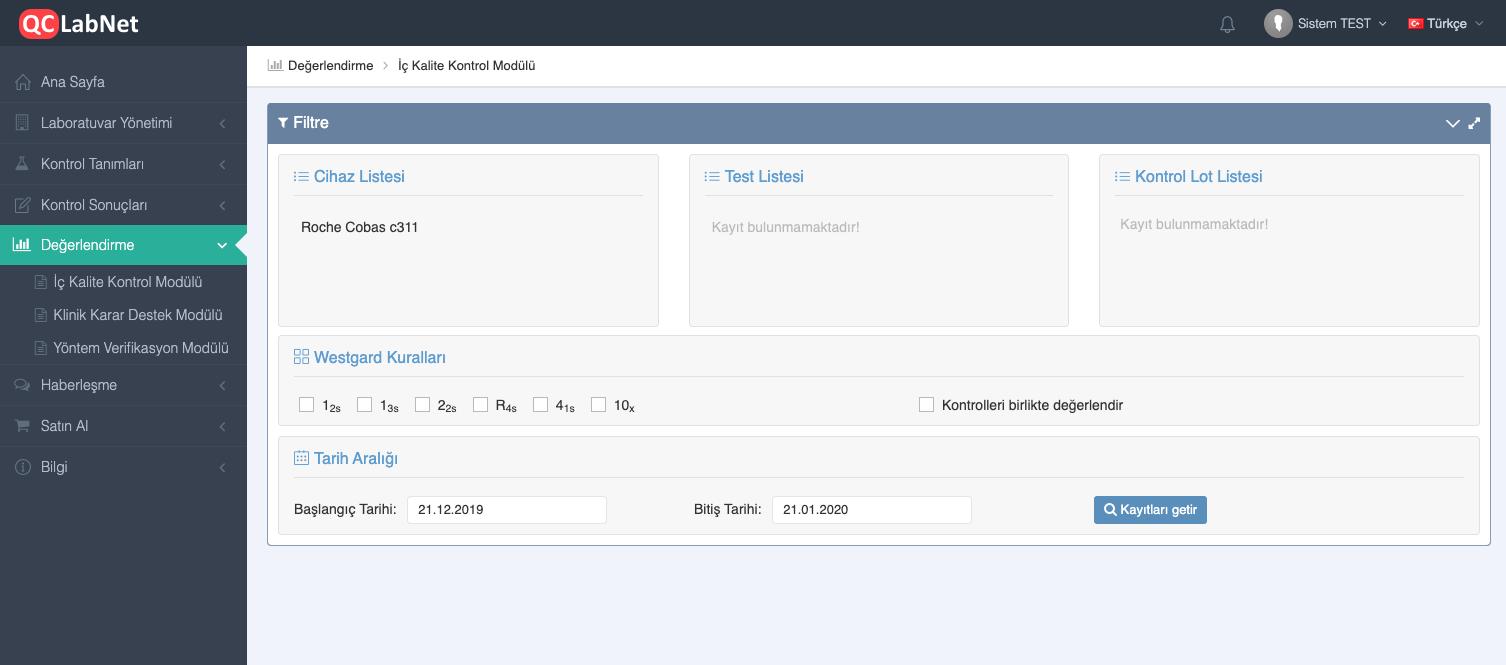
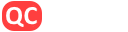

 English
English

